Motion Theater – User manual
This short tutorial explains how to create motion paths for your videos and use it with your motion platform.
Prerequisites
- VLC 3.0.20 (x64) or VLC 3.0.18 (x64) or VLC 2.2.8 (x86)
- Motion platform
- Standard analog PC joystick or gamepad with analog inputs
Brief description
Motion Theater software allows you to prepare motion track for the movie and its synchronization with the displayed image. Motion Theater includes two functional modules – player and editor.
Motion Theater – Player
Motion Theater Player enables user to load and play video and motion sequence. That software also care about synchronization between the image and motion sequence. You can be sure that right motion occurs exactly in the right moment. To maximally simplify this component we built it on top of very popular and ergonomic VLC video player equipped with additional plugins. It means you can work with any video format supported by VLC. To check full list of supported files please visit following website:
https://wiki.videolan.org/VLC_Features_Formats
Motion tracks are stored in separate files. The way VLC works with the motion tracks is very similar to subtitles. If there is a motion path file, it will be automatically loaded and synchronized with video playback. When the video is being played, the motion platform will performed movements according to data from the motion path.
Motion Theater – Editor
Motion Theater Editor allows users to prepare a motion path for a movie and then save it for later use. The motion path is created based on the movement of the controller in this case is the joystick or gamepad (or any other analog pointing devices), and reflects the movement of that device over time. Same as for the player, anything that can be played by VLC will work with the editor.
Installation
Before you start installation process please make sure that you have necessary equipment and software:
- Motion Platform
- Standard analog PC joystick or gamepad with analog inputs
- The current version of ForceSeatPM
- Supported version of VLC
Then you are ready to set-up a fully functioning work environment. Please carry out the following steps:
- Download and install ForceSeatPM
- Download and install VLC 3.0.20 (x64), VLC 3.0.18 (x64) or VLC 2.2.8 (x86).
- Download and install Motion Theater package (it will install necessary components, VLC plug-in and adjust VLC configuration).
- Go to ForceSeatPM and activate MotionTheater profile
- When activation prompt pop-up, please paste your activation code
Motion path recording
Before you begin recording motion path, please make sure that the video can be played by VLC and activate Motion Theater profile in ForceSeatPM. Next, start the MotionTheater Editor.
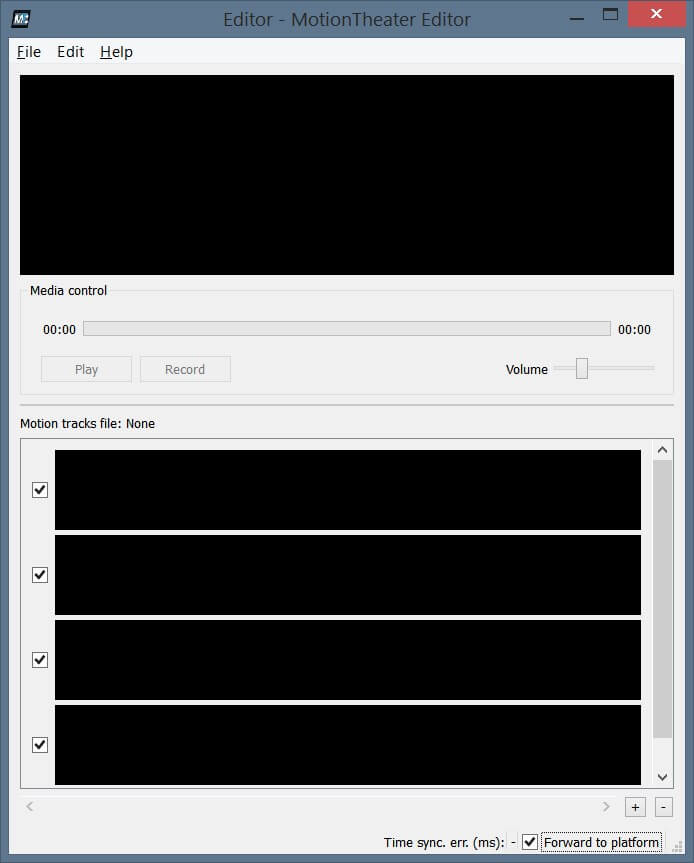
Click File,Open Video and select your video file. If there is a motion path already next to video file, it will be automatically loaded.
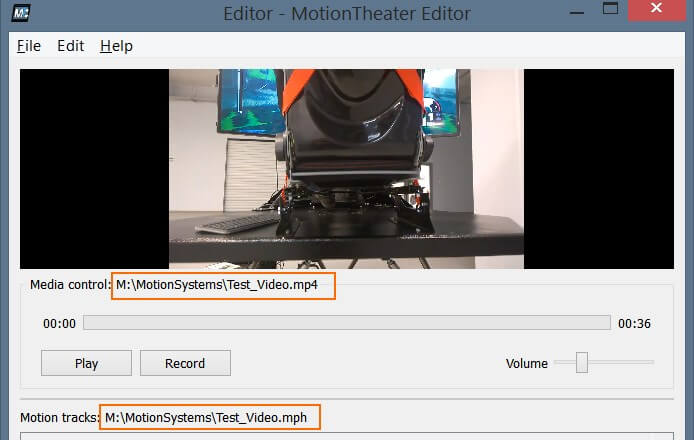
Tracks configuration
Single motion path can contain multiple motion tracks. Usually single track corresponds to single DoF.
- For HS-20x and PS-2xx-xxx please use Rear-Front Rotation and Left-Right Rotation.
- For PS-3xx-xxx – Rear-Front Rotation, Left-Right Rotation and Down-Up Movement.
- For PS-6xx-xxx all 6 motion tracks can be used.
For purpose of this tutorial, go to Edit, Tracks and select Rear-Front Rotation and Left-Right Rotation.
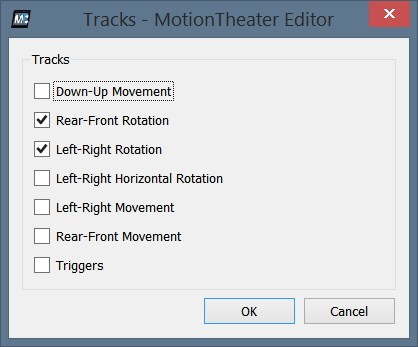
Joystick configuration
Go to Edit, Set recorder and choose which joystick or gamepad you want to use. Next go to Edit, Recorder configuration (it should open automatically when you select the joystick) and map joystick axes to tracks.
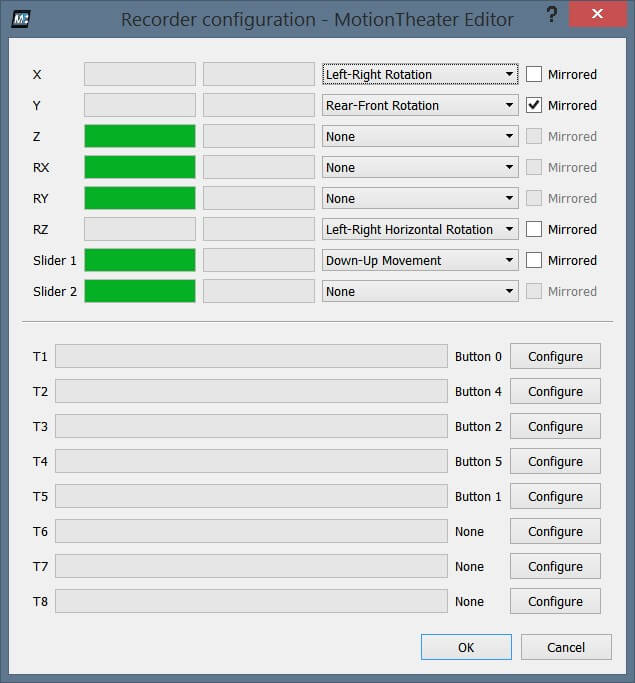
Recording
When everything is configured, just click Record and start joystick movements.
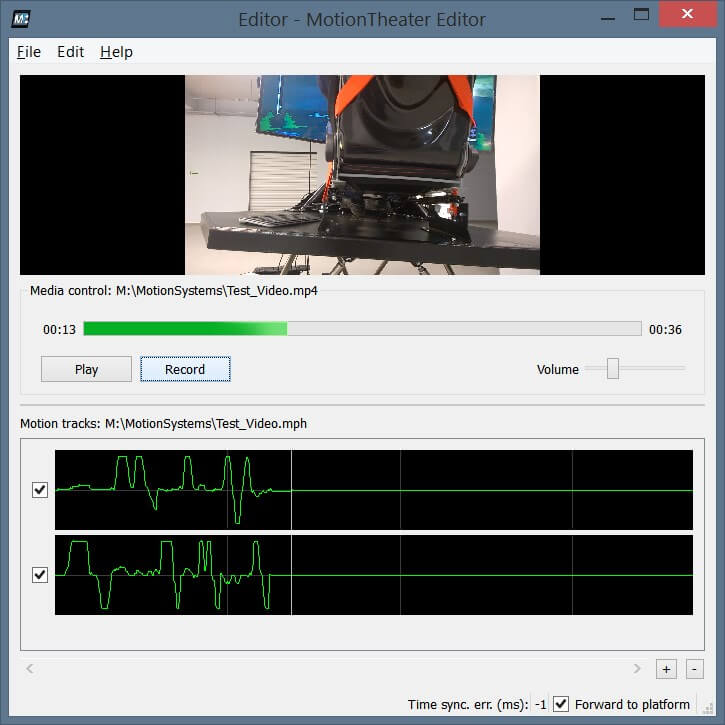
It is recommended to work on single track at a time. When track is finished, you can disable it be clicking check box on the left so it will not be overwritten.
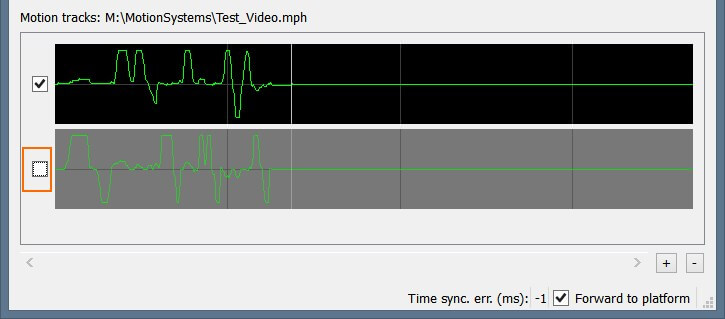
You can also click on the track to jump to given position and + and – to zoom the track.
When Forward to platform is enabled, then every time you move the joystick, the motion platform should move as well. If it is not happening, please double check if Motion Theater profile is selected in ForceSeatPM, the motion platform is not parked and there are no pending issues in Action Center.
When you finish recording, save the motion path to file next to your video file (it is recommended to use the same base filename as for video) and close editor.
Playing video with motion path
When Motion Theater profile is activated in ForceSeatPM, it is enough to open the video with VLC. The motion path will be loaded automatically (assuming it is stored on disc next to video file) and synchronized with the movie.
There will be a Motion Theater icon in tray, after clicking it, you can check current status and manually specify time offset if needed. You can also load custom motion path.
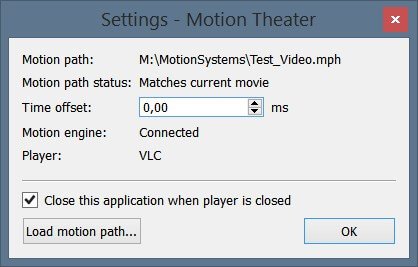
Troubleshooting
- There is no Motion Theater icon in tray when VLC is playing video.
The plug-in for VLC is probably not installed correctly. Please reinstall Motion Theater. - The motion platform does not make any movements
First please check if ForceSeatPM can control the motion platform by going to Platform Diagnostic and moving sliders. Next please check if Motion Theater profile is activated in ForceSeatPM and there are no pending issues in Action Center. - Motion Theater says that motion path is not found when video is played in VLC
Probably the name of motion path is not the same as video name.
